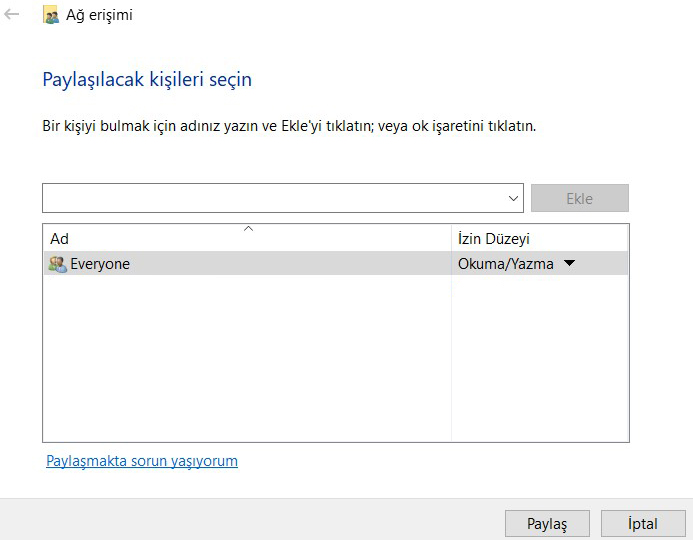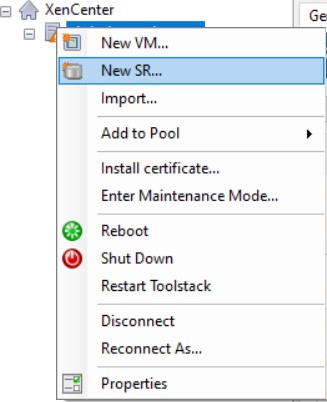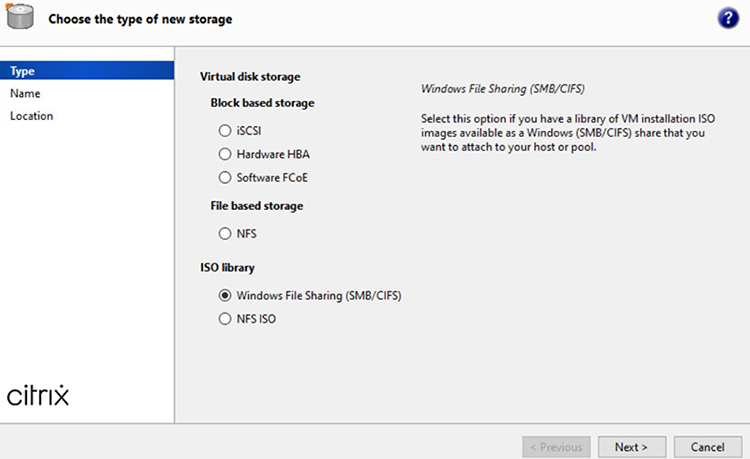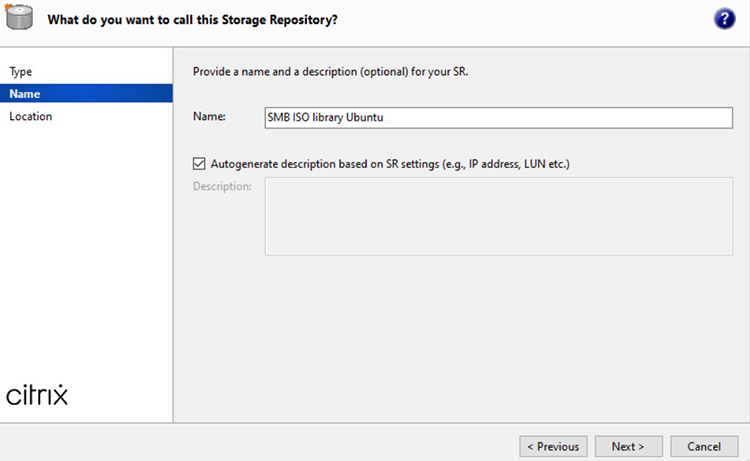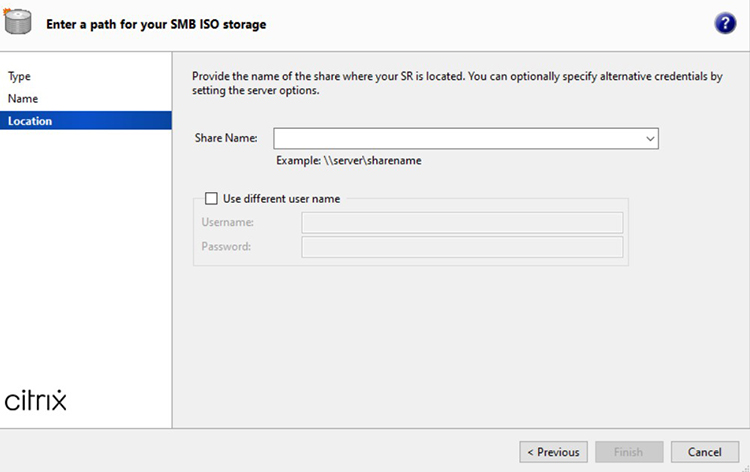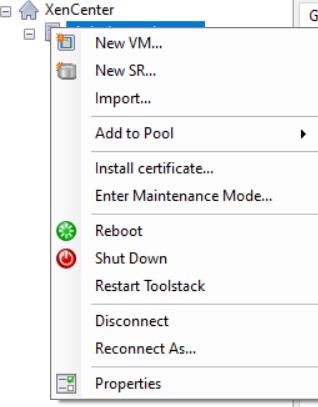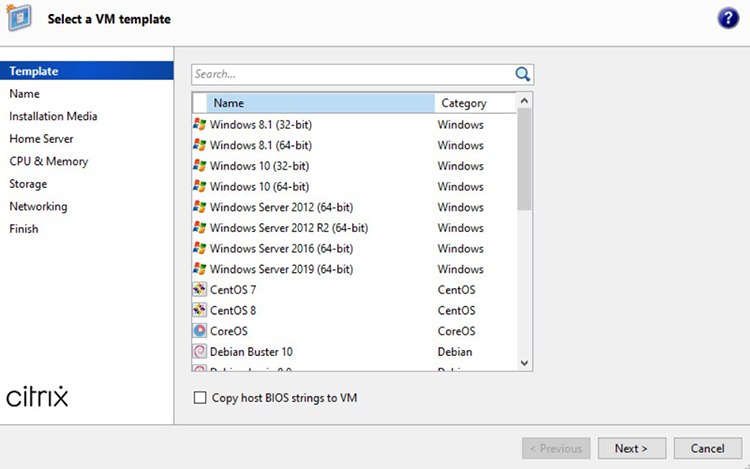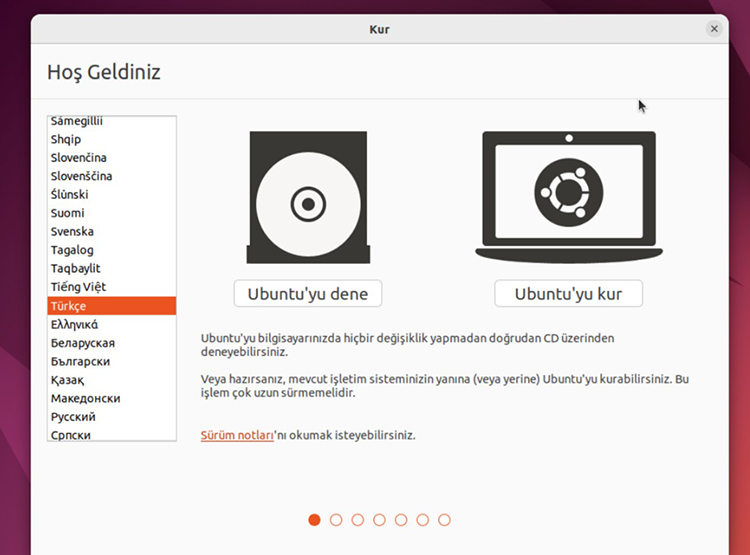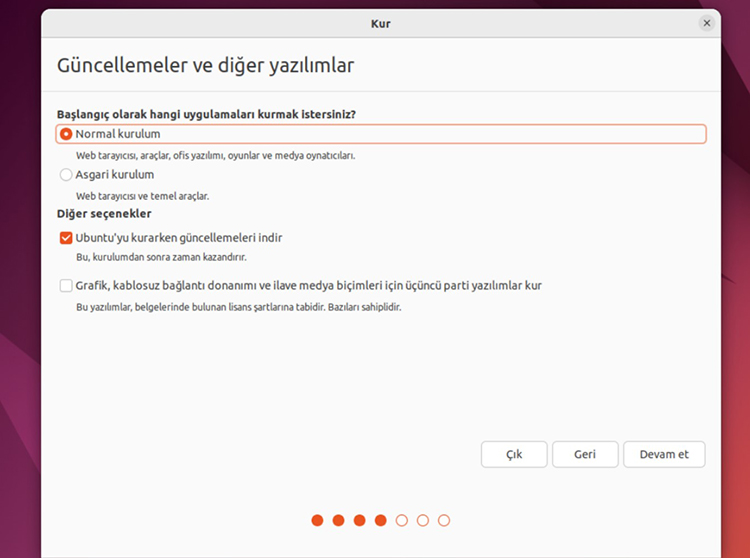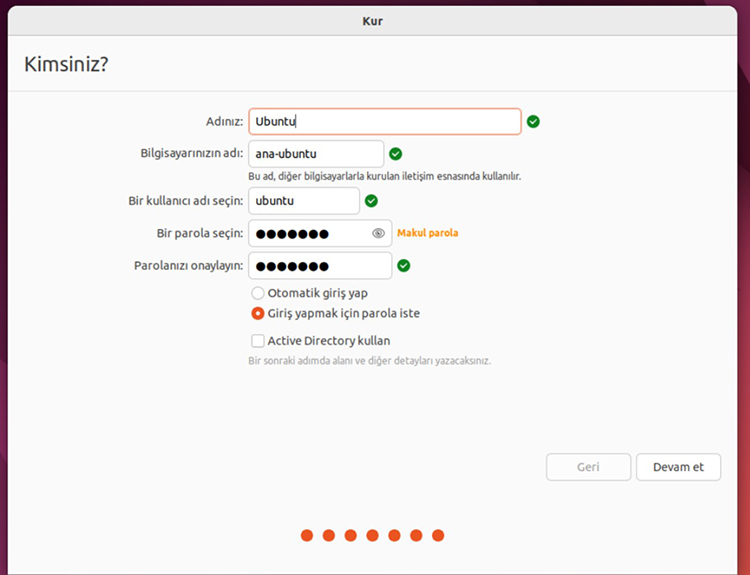Sanal makineyle tamamlamanız gereken işler varsa veya kendi cihazınıza kurulum yapmadan Ubuntu’yu denemek istiyorsanız, Ubuntu’yu Citrix XenCenter ile sanal makine olarak kullanabilirsiniz. Ubuntu kurulumundan önce Citrix XenCenter yazılımını kurmuş ve gerekli ayarlamalarını yapmış olmanız gereklidir. Bu anlatımı Windows 10’da tüm kurulum işlemleri tamamlanmış Citrix XenCenter 8.2.2 sürümü ile yaptık.
Öncellikle Ubuntu’nun resmi web sitesinden indireceğimiz sürüme karar veriyoruz. Biz bu anlatımda Ubuntu Desktop 22.04 LTS sürümü ile kurulum gerçekleştirdik.
Ubuntu 22.04’ün ISO’su indirilir. Daha sonra ISO, cihazınızda oluşturduğunuz belirli bir klasöre atılır (“ubuntu” gibi). Oluşturulan klasöre sağ tıklanır, sağ tık menüsünden “Özellikler” seçilir, Windows’un Dosya Özellikleri penceresi önünüze gelir, pencrenin yukarısındaki “Paylaşım” sekmesine gelinir. “Paylaşım...” düğmesine tıklanır. Paylaşılacak kişilerden “Everyone”u seçilip “Ekle” düğmesine basılır. “Everyone” aşağıdaki paylaşılanlar listesine gelir, listedeki “İzin Düzeyi”nden “Okuma/Yazma” olarak seçilir.
XenCenter’da daha önceden oluşturduğunuz sunucuya sağ tıklanır, menüden “New SR” seçilir.
“Type” ekranında “ISO Library” altındaki “Windows File Sharing (SMB/CIFS)” türü seçilir, “Next”e basılır. Bu seçim ile biraz önce paylaşıma açtığınız klasör işinize yarayacak.
“Name” ekranında ISO kütüphanesine isim verilir.
“Location” ekranında Windows’a dönerek Dosya Özellikleri’nden yine “Paylaşım” sekmesine gidilir. Burada gözüken “Ağ yolu” kopyalanır. Cihazımızın şifresi var ise “Use different username” seçilir ve hesap bilgileri yazılır. “Finish” düğmesine tıklanarak SR oluşturma işlemi tamamlanır.
XenCenter ana ekranında daha önceden oluşturduğunuz sunucuya sağ tıklanır. Menüden “New VM” seçilir.
“Template” ekranındaki listeden ISO’su indirilen Ubuntu’nun sürümü seçilir. “Name” ekranında oluşturulacak VM’e isim verilir. “Installation Media” ekranında “Install from ISO library or DVD drive” seçeneği işaretlenir ve altındaki listeden az önce SR’a yüklenen Ubuntu ISO’sunun sürümü seçilir seçilir.
“CPU & Memory” ekranında VM’in sahip olacağı işlemci ve RAM kapasitesi ayarlanır, RAM için en az 4096 MB belirlenmesi uygundur. “Storage” ekranında VM için disk alanı oluşturulur. Disk alanının VM'de sadece işletim sistemi değil başka dosyalar da barındırılabileceği göz önene alınarak alan oluşturabilirsiniz.
XenCenter’da yeni oluşturulan VM seçilir ve başlatılır/çalıştırılır. XenCenter'da “Console” sekmesinden Ubuntu kurulumu ekrandan takip edilerek sürdürülür. Öncelikle dil seçim ekranı karşınıza gelir, dil seçimi yapılır ve “Ubuntu kur” seçilir.
Sonraki ekrandalarda klavye düzeni belirlenir ve ilk kurulum ayarları yapılır.
“Kurulum türü” ekranında yeni oluşturduğunuz VM’de kaybedeceğiniz dosya bulunmadı için “diski sil ve Ubuntu kur” seçeneği işaretlenir. Sonraki ekranda saat dilimi seçilir. Ve daha sonra Ubuntu'nun kullanıcı bilgileri oluşturulur.
Kalan seçimler de yapılarak kurulum aşamaları bitirilir. Tebrikler, artık siz de Ubuntu'lusunuz :)